Sending iMessages From Your Email Address Instead of Phone Number? Here's How to Stop That!
Rated (3.5 of 5.0) by 33 reviewers.If your friends, family, or colleagues are telling you that your text messages are coming from your email address instead of your phone number, the culprit is likely in your iPhone settings! Especially after transitioning to a new iPhone, the "send from" address for iMessages often gets set as your Apple ID email account instead of your telephone number.
Follow these steps to fix the issue of your messages being sent from your email address instead of your phone number:
- Open the Settings app on your iPhone.
- Scroll to "Messages" in the menu and tap "Messages."
- Tap the "Send & Receive" item in the Messages menu.
- Scroll to the "Start New Conversations From" list, and select the default address you would like your messages to come from (likely your phone number.)
- (Bonus) Review the accounts listed for the "You Can Receive iMessages to and Reply From" list and make sure that you want all of those. Tap on any accounts that you want to link or unlink from iMessage on your device to add or remove the check-mark.
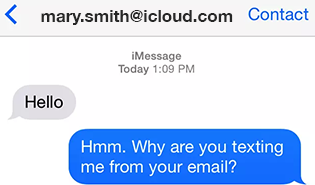
I also ran into an issue once (with a friend's iPhone) where the phone number wasn't showing up in the "Send & Receive" list when we went to fix this.
If this happens to you, the first thing I'd do is turn off your iPhone wifi in settings, and try to make a phone call to see if your SIM/phone number is working properly. In our case, she couldn't make calls either. The real problem was that the wrong SIM card was in the iPhone, so the phone number wasn't actually being used with that iPhone, hence it wasn't available in the "Send & Receive" list.










