How to Transfer iPhone Text Messages to Computer
No ratings yet.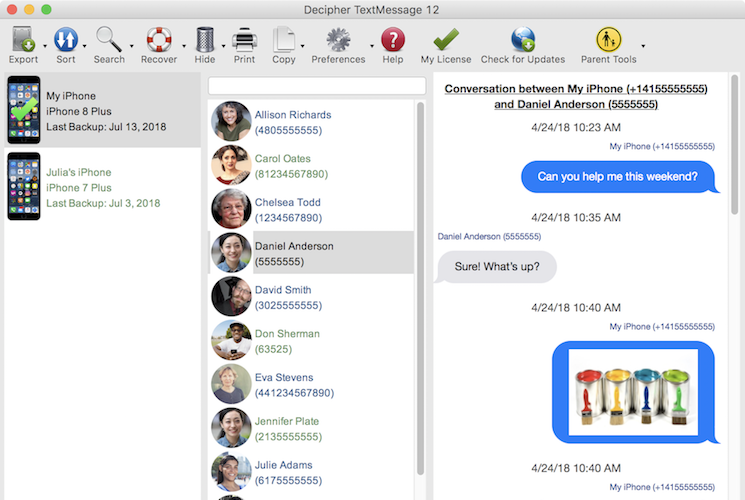
One way to free up space on your iPhone is to save all of your text messages to a Windows or Mac computer, so you can delete the messages from the iPhone. Really, it's not the messages that take so much space on your iPhone, but the attachments (photos, and especially videos) that are taking up the space. In this article, we'll walk through using our software, Decipher TextMessage, to transfer your SMS, MMS, and iMessage text messages and save them to your computer. We'll include instructions for both Mac and Windows PC computers.
Step-by-step instructions on how to copy / export iPhone text messages to desktop computer or laptop:
- Back up your iPhone in iTunes.
- Download and Run Decipher TextMessage.
- Browse your iPhone messages on your computer.
Copying / transferring iPhone text messages to computer - Detailed instructions
Step 1: Backup Your iPhone in iTunes
Decipher TextMessage reads your text message data out of your backups on your computer. So, let's make sure that there is a backup of your messages to read!
- Plug your iPhone into your computer, and open iTunes if it doesn't open automatically.
- In iTunes, click the little iPhone/iPad/iPod button in the upper-left corner of the screen. Select your device if a menu with multiple devices appears.
- Click the "Back Up Now" button under the "Backups" section of the iTunes device Summary page.
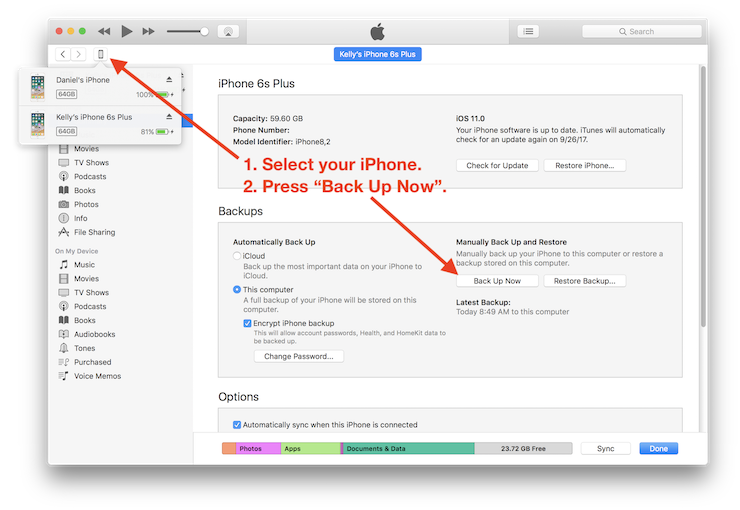
If you need additional help making a backup, you can see our instructions for making an iPhone backup in iTunes on our FAQ or take a look at the instructions on the Apple Support website.
Step 2: Download and Run Decipher TextMessage
Download the free trial of Decipher TextMessage from our website.
For Windows computers, the download is a Windows Installer file; run it to install Decipher TextMessage. After the installation finishes, Decipher TextMessage should run automatically. You can also run it from the Start Menu (or Desktop shortcut) any time.
For Mac computers, the download will be a typical Mac disk image (.DMG) file. Double click the DMG file to open it, and follow the instructions to drag the Decipher TextMessage program icon to the Applications folder icon. Run Decipher TextMessage from LaunchPad or by opening your Applications folder and double-clicking the Decipher TextMessage application icon. (You can also run Decipher TextMessage straight from the DMG window as well!) You can get to the Applications folder at any time by opening Finder, clicking the "Go" menu at the top of the screen, and selecting "Applications" from the "Go" menu.
As Decipher TextMessage starts up, it will automatically look through the default iTunes backups location, and copy text message data out of your backups. If you have backups that are encrypted with a backup password, Decipher TextMessage will prompt you for the backup password.
Step 3: Browse your iPhone Text Messages
Once the messages are transferred, the main Decipher TextMessage window will open, and you will see a list of your iPhone, iPad, and iPod Touch devices. Click on a device, and then a contact to view your message history! After you have had a chance to evaluate Decipher TextMessage, if you like what you see, you can click "Register" within the program or purchase a registration code from our website.
Decipher TextMessage will keep a running history of your messages, adding new messages as you run the program again with new backups. If you have very important conversations, you may want to use the "Export" button to save these messages in a format outside of Decipher TextMessage for safe-keeping or sending to other people.
You may also like our articles about saving the text messages as a PDF or printing iPhone text messages.










